
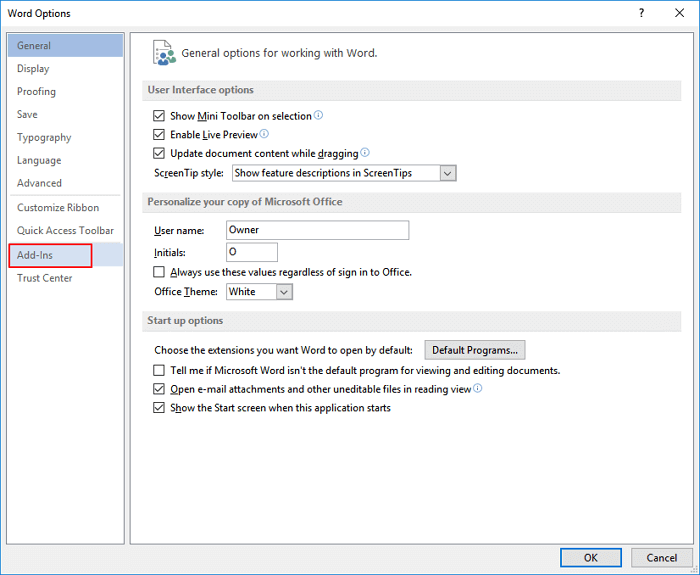
- Where are word templates stored windows 10 how to#
- Where are word templates stored windows 10 update#
Global templates are not loaded automatically unless they are saved in the Startup folder. Global templates that are saved in your startup folder are loaded in alphabetical order. Templates can be stored anywhere either locally on your hard drive or on a networked drive.
Where are word templates stored windows 10 how to#
How to change the project description not to be normal ?
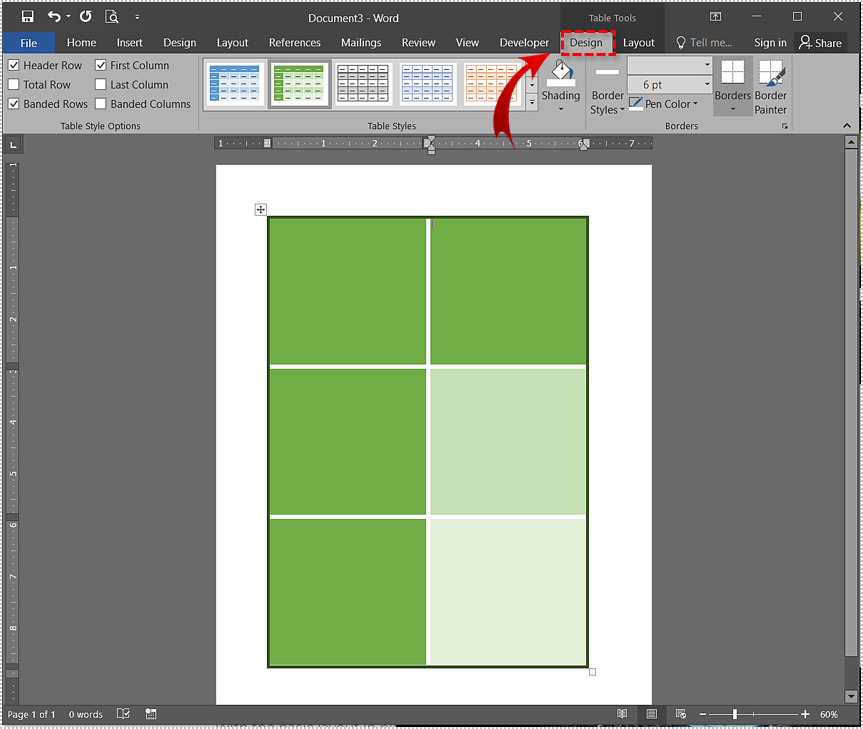
If it is your own template and not shared you can either put it in your Startup folder or keep it elsewhere and use the shortcut to load it into Word.
Where are word templates stored windows 10 update#
That way, any changes will automatically update everyone's Word. If you have created a global template that is to be shared, you should use shortcuts to it in each user's Startup folder. If you wanted to use any resources from these templates in your documents then you can use the AutoOpen and AutoNew subroutines to load these templates when they are required.Ī common place to store these templates is a subfolder within your startup folder. These templates can be used to share resources that are used in several templates and their documents. These are templates that are available every time Word is open but are not loaded by default. If you want to remove a global add-in (from the Word startup directory) you need to remove it using Windows Explorer. Remove - Global templates that are saved in the Word startup directory cannot be removed using this button (note that the button is disabled in the screen shot above). You can easily check the location of your startup folder by selecting (Tools > Options)(File Locations tab).įor more details on the startup folder, please refer to the File Locations page. If you put your templates in any of the other folders (either User Templates or Workgroup Templates) then they will only be loaded "on demand" and not automatically. To automatically load a template or add-in every time you start Word you need to save the template in the Word Startup folder. Organiser - Opens the Organizer, in which you can copy individual styles, macros, autotext entries, or toolbars from one document or template to another. Select this check box when you want to ensure that your document contains up-to-date style formatting. Clearing the check box only unloads the template temporarily for the current session.Īutomatically update document styles - Updates the styles in the active document to match the styles in the attached template each time you open the document. Remove - Global templates can be removed (and added) at any time. When you select an add-in the folder location where the add-in is stored is displayed at the bottom.Īdd - Lets you add a new global template to the list of available global templates. If your Document template says "Normal" then there is no template attached to this document ? You can add and remove global templates from your session at any time using the (Tools > Templates and Add-ins) dialog box.Ī global template can be unloaded temporarily until you close Word.Īfter you have added a template, all items in that template will be available. These are best kept separate from the user templates and the workgroup templates. If you want to use any items that are stored in another template, you can load the other template when it is required. When you work on a document, you can typically use only the settings stored in the template attached to that document or in the Normal template. You might create a global template for any of the following reasons:ġ) To ensure a set of macros, styles, autotext etc is available for all documents currently open in a single session (but not for all sessions).Ģ) When you want to use a set of third party macros on your document without copying them to your Normal.dotm.ģ) When you want to distribute your macros and customisations to other users. The Normal.dotm is an example of a global template that is loaded automatically when Word opens. Global templates are not "attached" to any specific document. Global templates are never used to create new documents.
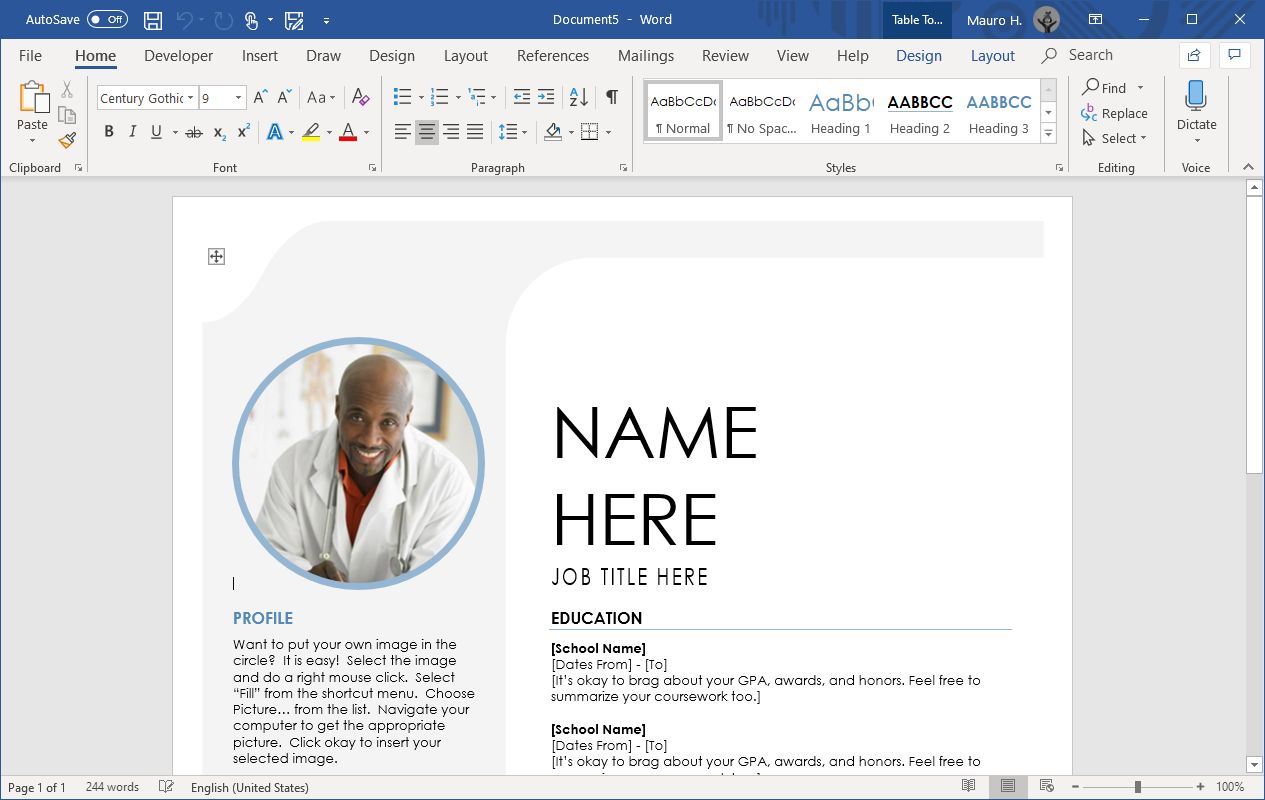
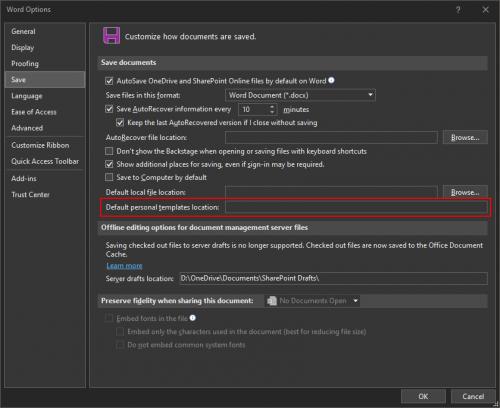
Global templates are useful if you want to distribute any macros or customisations. Temporary - These are templates that are available every time Word is open but are not loaded by default. Permanent - These are templates that are saved in the startup folder and are automatically loaded every time Word is open. There are two different types of global template: Global template are very confusing and in fact are not really templates at all, but are more like add-ins.


 0 kommentar(er)
0 kommentar(er)
